File Types
The Huly Cards system comes with a special default Type called File. This basic Type allows you to manage files, such as images, videos, PDFs and other media.
The File Type behaves the same as any other Type, with a few key differences:
- The
FileType cannot be deleted. - Cards created from the
FileType (or derivations of theFileType) include a designated area for uploading files.
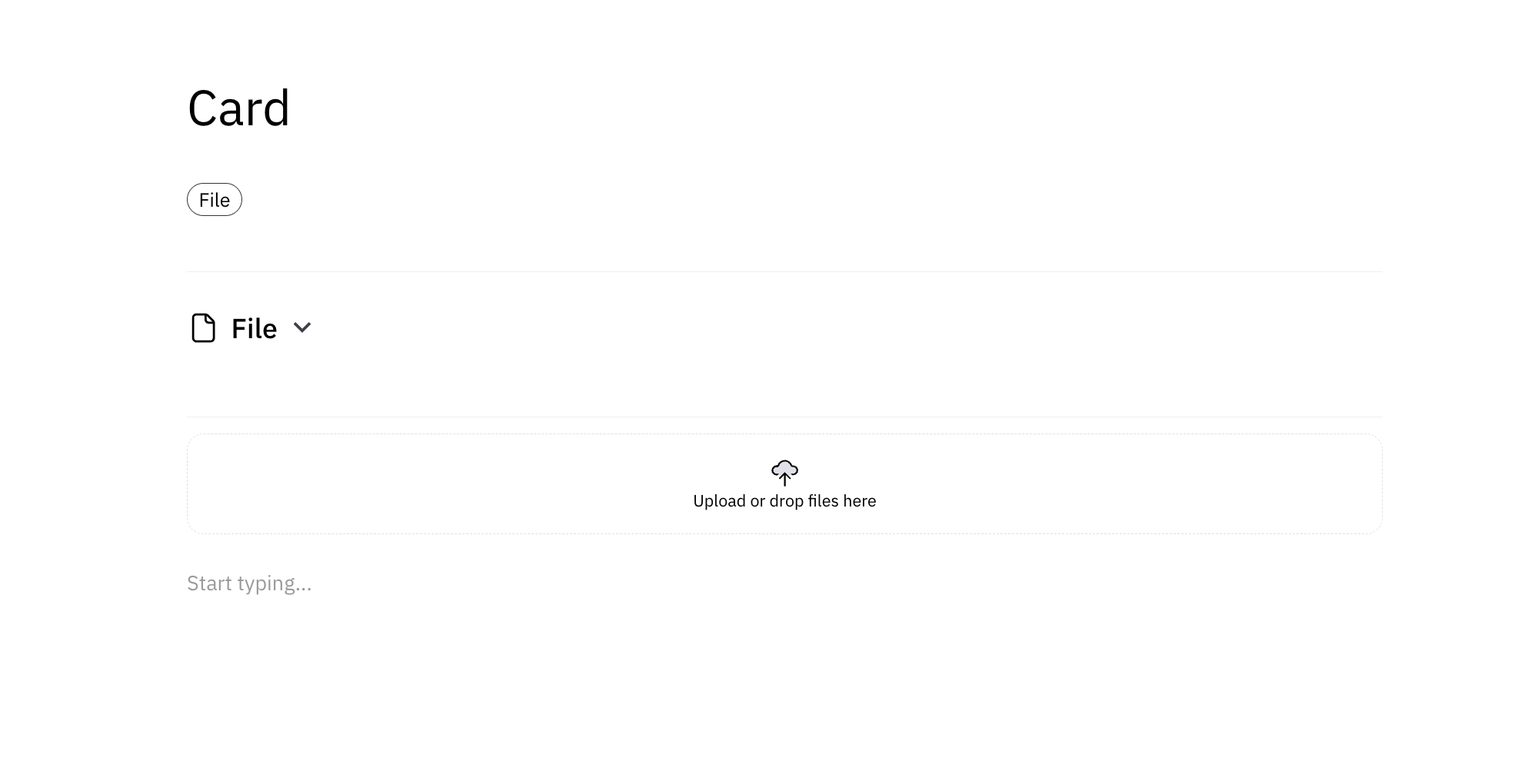
You can think of the File Type as the foundation for an advanced file drive system. Rather than uploading files to a single drive and organizing them into folders, you can create a Type for each category of files you want to manage and define their shared properties.
Deriving Types from File
To create new Types derived from File, navigate to Settings, select File under TYPES in the left sidebar, and click the + button in the Types area.
Creating a Type derived from File the same as creating any other derived Type (see steps for creating derived Types).
In our game design example, we’ll create two Types derived from File to manage different categories of game assets, each with their own properties:
FileGame Asset- Name
- Description
- Formats
🖼️ Image Asset- Dimensions (px)
- Transparency? (yes/no)
🔊 Audio Asset- Purpose (soundtrack, sound effect)
- Duration (s)
- Looping? (yes/no)
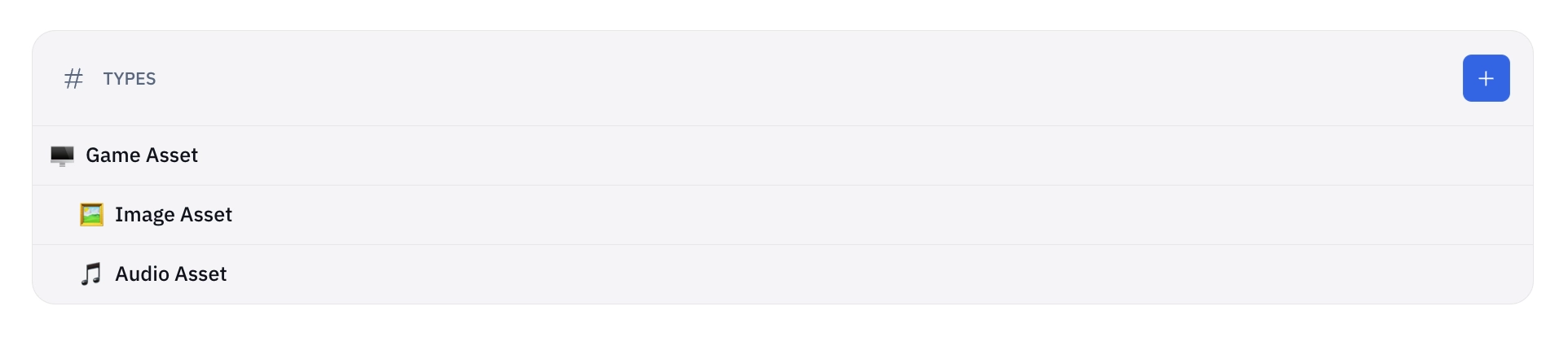
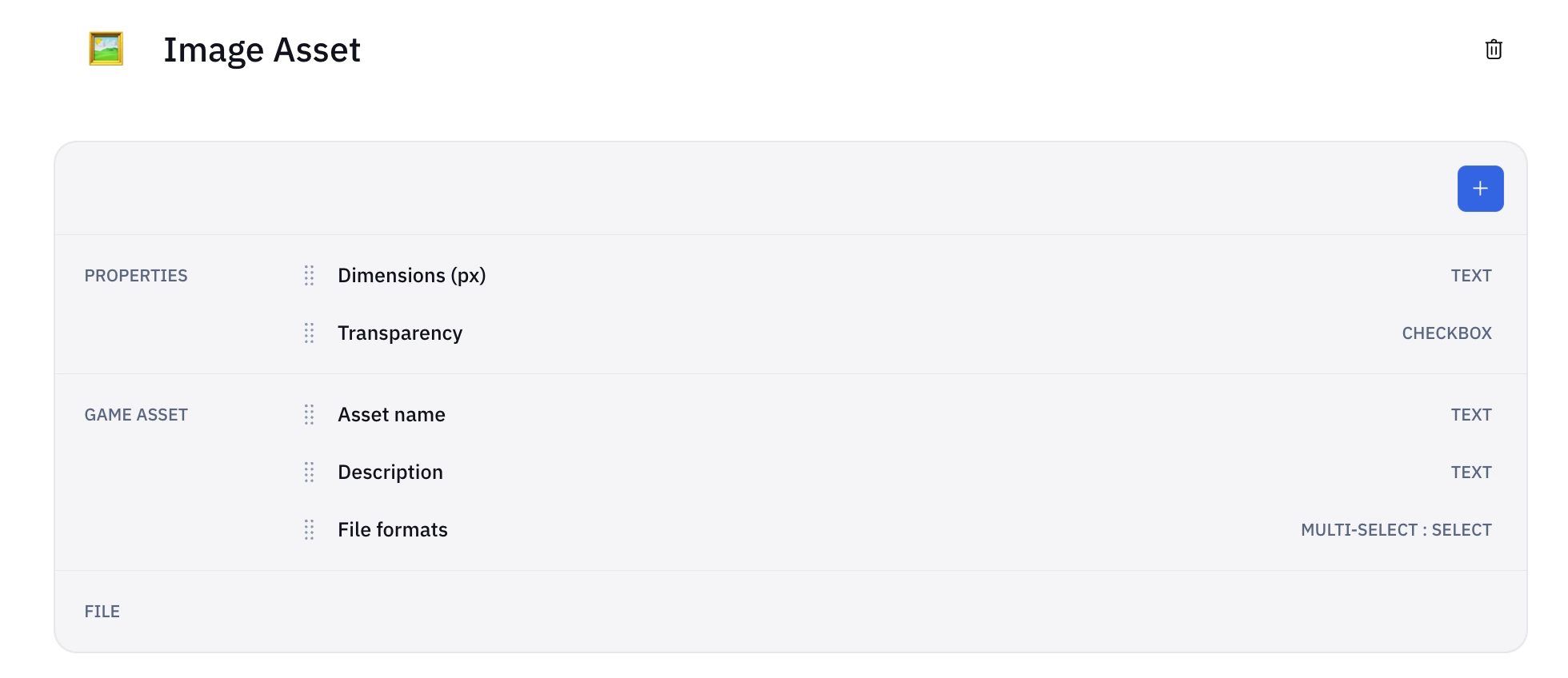
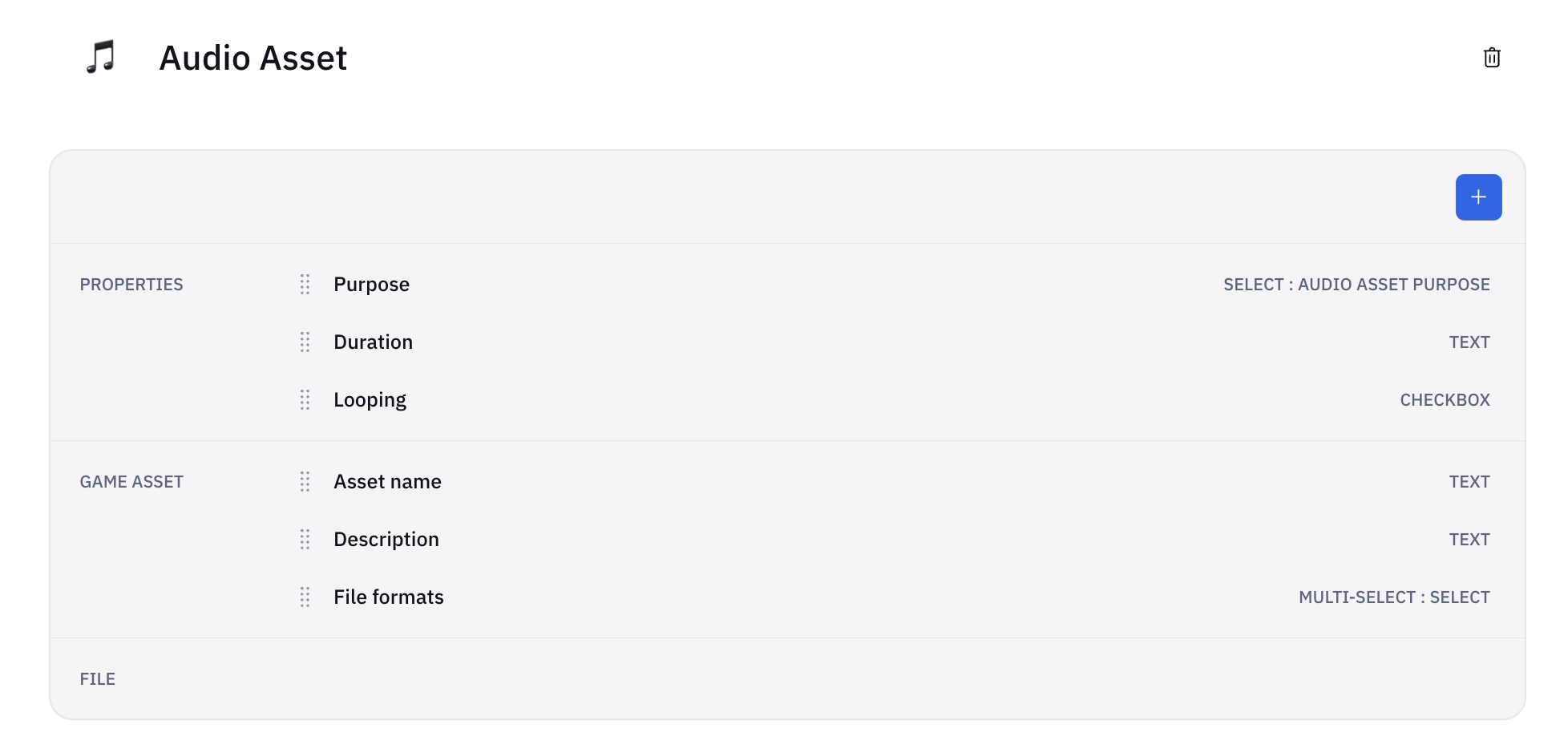
Creating Cards from File Types
Creating Cards from File Types is the same as creating Cards from any other Type (see our guide for Creating Cards) — when you create a Card from a File Type, however, you’ll see a designated area for uploading files.
Here, you can click the upload button or drop your files into the upload area.
Below is an example of a Card created from the Audio Asset Type:
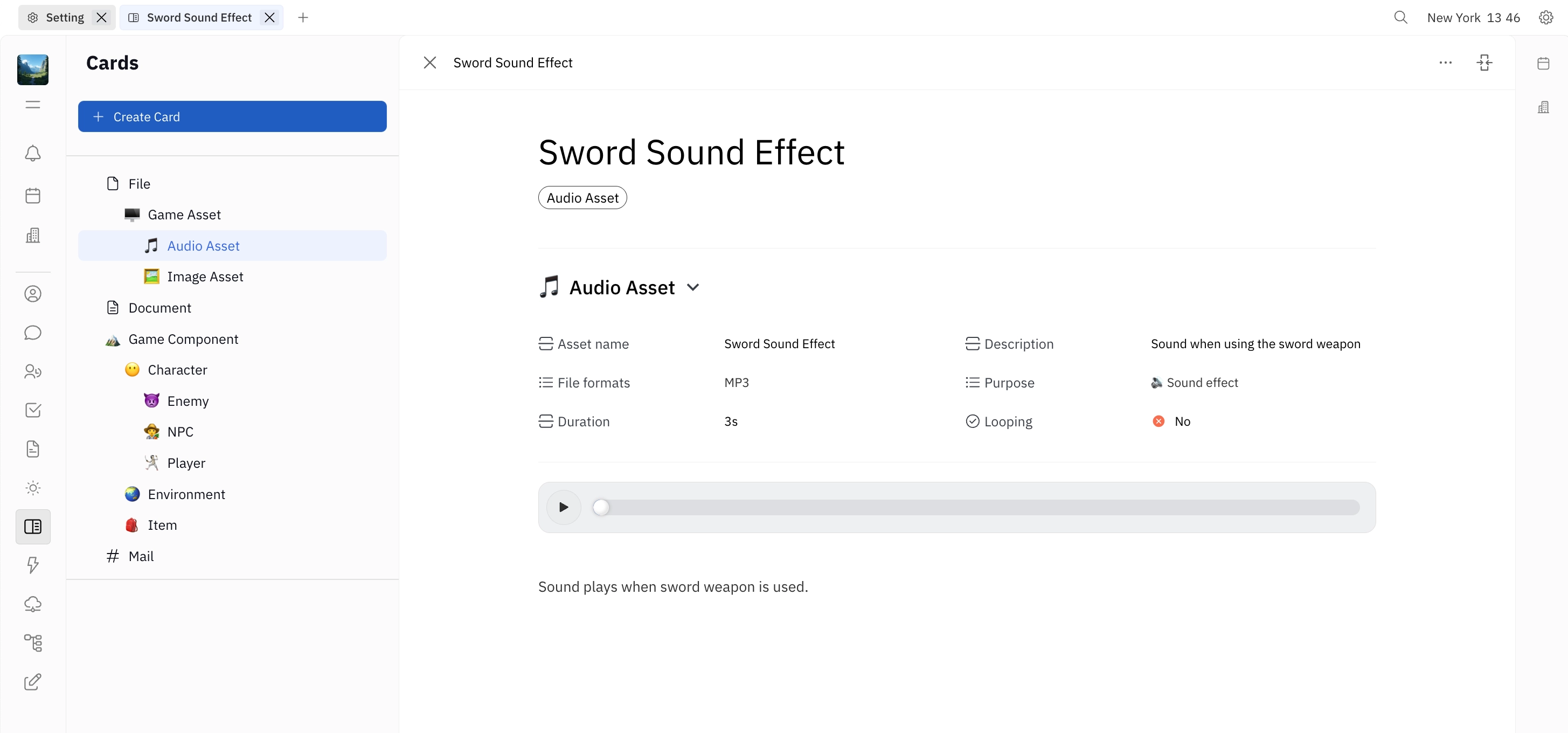
WARNING: Once uploaded, a file cannot be deleted from the Card.
Tips for using the File Type
The File Type is a powerful tool for managing files in your Huly workspace. Here are some tips for getting the most out of it:
- Create your custom file system - Create different Types for various categories of files to ensure everything is neatly organized in one place.
- Collaborate on media assets - Use the
FileType to store media that you may need to discuss with the team or add context to within the editor. - Relations - Link your files to other Cards in your knowledge management system to establish connections between related resources.
- Track metadata - Define useful properties for each Type, such as dimensions, duration, or format, to make it easier to filter and organize files based on their characteristics.
Other ways to connect files to Cards
In addition to using the File Type, there are several other ways to link files and media to Cards. There are advantages to each method, so choose the combination that works best for you!
- Card attachments - Attach files to any Card, regardless of its Type, by adding them directly to the Card’s interface (see Creating Cards for an example). This is a great way to quickly attach a file that doesn’t need its own dedicated Card.
- Inline embeds - Use the
/shortcut in the collaborative editor to embed images directly within the content. This is useful for adding visual elements to text-based Cards. - Comment attachments - You can also attach files to specific comments within the activity section, which is handy when you need to send a resource or snapshot with your message.